
Technology stalwart IBM on Tuesday predicted classrooms getting to know students and doctors using DNA to customize care are among five big changes on the horizon.
IBM said that its annual forecast of five ways technology will change lives in the coming five years was "driven by a new era of cognitive systems where machines will learn, reason and engage with us in a more natural and personalized way."
And while software evolves to "think" in ways similar to the human brain, computing power and troves of data kept handy in the Internet "cloud" will enable machines to power innovations in classrooms, local shops, doctors' offices, city streets and elsewhere, according to the firm behind the Watson computer that triumphed on US television game show Jeopardy.
"Over time these computers will get smarter and more customized through interactions with data, devices and people, helping us take on what may have been seen as unsolvable problems by using all the information that surrounds us and bringing the right insight or suggestion to our fingertips right when it's most needed," IBM contended.
Predictions for the coming five years included "classrooms of the future" equipped with systems that

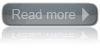















 Make the most of your Windows Start screen tiles by adjusting the sizes, where they are located, and what is listed.
Make the most of your Windows Start screen tiles by adjusting the sizes, where they are located, and what is listed.